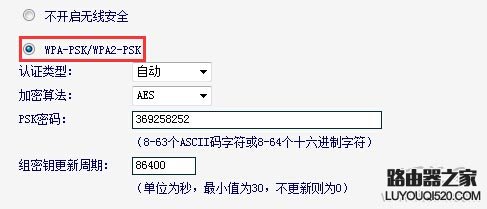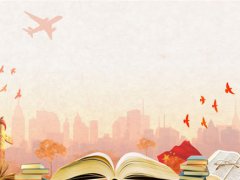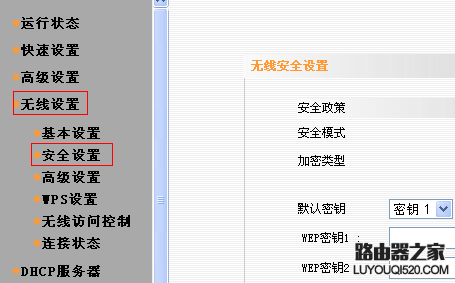简单实用的无线路由器设置方法
【www.xinr41319.cn--路由器知识】
这段时间稍闲一点,喜欢上了在百度知道中去为众多网友解决电脑及网络相关的问题。但几天下来,发现白菜还是太多了。问得最多的都是上不了网怎么办?登不了WIFI啦?路由器怎么设置?多个路由器怎么连接设置?这类的问题太普遍。所以干脆静下心来,针对这些较常见的问题,写个专题,免得要经常性地重复讲解……
路由器设置图文教程
没了网络对现在人来说……
得了,不泼酸水了!直奔主题吧。
无线上网,再正常不过的方式,但很多朋友不知道如何设置网络。下面我以TPLINK无线路由器为例来分图讲解一下:
基本条件
宽带已经通到家里,光猫一切正常。可用的路由器一台已正确连接到光猫的WLAN接口(颜色不一样的那一个,一般都有标注的)。已经用正常的网线连接在路由器任何一LAN口上的电脑。如果是通过无线连接到路由器的笔记本电脑或手机也可以。
下面以有线连接到路由器的台式机截图来详细说明:
基本设置
打开电脑的浏览器,参照路由器背后印刷的信息,在浏览器的地址栏输入路由器的IP地址:(一般默认都是192.168.1.1或192.168.0.1,BLINK的是192.168.16.1)后回车,正常的话会进入路由器的登陆界面,要你输入密码(有的同时要输入用户名),如果不能出来登陆界面,则先检查下面的参数:
因大家用的操作系统可能不一样,步骤细节会有差别,我这里的截图是WIN10专业版下的,供参考:
在桌面找到网络,在图标上右键点属性:

WIN7及更高版本会弹出上面界面,点一下左边的“更改适配器设置”,WINXP则是直接弹出下面界面:

这里显示的内容及名称也不一定是一样的,这个也是跟系统版本有关。
如果只有一个这种图标(名称不是以太网就是本地连接)(如果没有则要先去安装网卡的驱动了),则在这个图标上单击鼠标右键会弹出菜单:

点属性。

占选协议版本TCP/IPv4项(如上图),双击或或点属性后弹出的窗口如下图:(特别说明:我家是多级路由器,所以这里设置的网关等不一样)

这时需要确认IP地址的前三节是否与路由器的IP地址前三节是否一致,不一致则改为一致,第四节理论上可以输为0-255,但一定不能与路由器的第四节一样!
如果进不了路由器设置页面且弹出的窗口是设为自动获取IP地址的,则有可能您的路由器没有开启DHCP,这时我们就可以参照上图及路由器背面印刷的参数设置当前网卡的参数,基本原则必须是:
1、点选“使用下面的IP地址”,在“IP地址”中输入前三节与路由器IP一样第四节不同于路由器IP第四节的值。
2、子网掩码非特殊要求,设为255.255.255.0
3、默认网关设为路由器的IP地址
4、点选“使用下面的DNS服务器地址”并把值设为路由器的IP地址。如上图!
保存完上面的设置后,再回到浏览器页面输入路由器的IP或刷新一下看能不能出现下面的登陆界面(按理不可能不能登陆,除非这个路由器被人重设过参数,这时就可能要对路由器进行放电还原出厂设置了,还原很容易,只需要用细针或笔尖插入路由器后面一个标注了Reset的小孔,稍用点力顶住,有感觉的,要顶到位,并保持几秒,看到所有的指示灯熄灭或全亮时就松掉,等几秒钟后再试看不能不能登陆下面界面,能则继续,不能则参考前面的设置将本地的网卡参数设置一下)。

输入密码登陆路由器。

下面开始设置。

一般宽带用户都是拨号连接方式,所以点左边的“网络参数”-WAN口设置,在右边的窗口中选择“WAN口连接类型”为PPPoE",在下面的上网帐号中输入宽带服务商给你的宽带帐号及密码。输入完成后,点下面的“连接”,如果连接成功,则“连接”会变成灰色,“断线”会变成黑体。这时表示路由器连外网成功了!这时要记得保存。
路由器与外网的连接成功后,接下来设置路由器对内网服务。
点右边“无线设置”-基本设置,在右边窗口设置你的路由器专属名称,这个名称就是我们搜索无线时所看到的无线名称!不改变也可以的哈。信道可以不用管,但如果是多级路由或AP服务模式,最好将所有路由器的信道统一。一个基本原则,不清楚的参数,都不要去改动。“开启无线功能”这个选项很好理解,路由器如果不想提供无线服务,则不要勾上,这时路由器只作为交换机使用。而不会提供无线连接。“开启SSID广播”是指允不允许无线设备能扫描得到当前无线服务(也就是别人看不到你的无线名称,只能是手动输入无线SSID也就是无线名称才可以连上来)

保存。
有无线当然是好事,但安全是必须要考虑的,下面来设置无线访问的密码:
点“无线设置”-“无线安全设置”,点选WPA-PSK/WPA2-PSK,在PSK密码处输入你想定义的无线密码,尽量长,尽量复杂,你懂的!
保存!

如果当前网络环境下只有这一台路由器且这一台为主路由器,那我们还得把当前路由器设为DHCP服务器!
点左边“DHCP服务器”,右边窗口点选启用。(再次申明,我这个路由器是一台二级路由,所以设置了网关等)。只有一台路由器的,不需要设置可选项。到这里,常规的家用路由器就设置成功了,这里无线或有线设备就能正常上网了。

但这里把问题引申一下,如果这是一台二或三级路由器,那设置上又有什么不同呢?往下看:
WAN口连接类型就不用设置了,改回为自动并保存。

如果路由器间是通过有线连接的,则只要确定当前路由器IP与上级路由同网段且IP不重复(如果重复,则一定要修改当前路由器的IP后用新的IP登陆设置界面再来设置),再设置一下DHCP页面的参数:

建议是非主路由一律关闭DHCP,如果一定要开启,则要保证地址池包含的段不要与主路由的重复就行了,比如主路由设为192.168.1.10-192.168.1.100,二级路由设为192.168.1.101-192.168.1.200。保存。
如果两个路由器之间是通过无线桥接的,还是后面再单独写一篇吧。(本文来自微信公众号: 新纪元数码科技)
小米路由器无线桥接设置方法 水星300无线路由器设置方法
上一篇:手机怎么设置腾达Tenda路由器