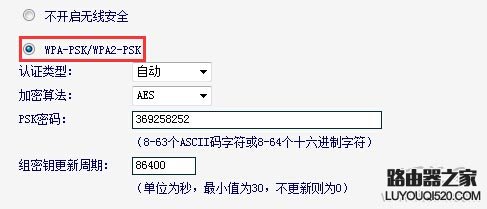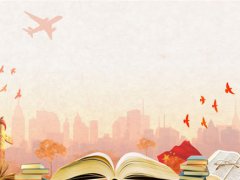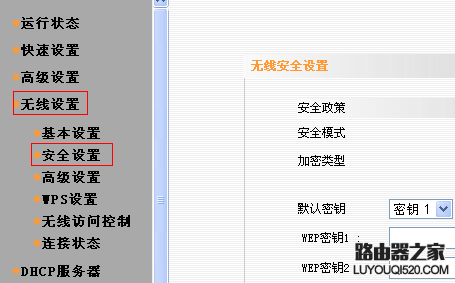斐讯无线路由器怎么安装设置
|路由器知识 |
【www.xinr41319.cn--路由器知识】
斐讯无线路由器怎么安装设置呢?本文通过通过9个步骤来讲解一下其设置方法,如果有疑问请在下面留言,我们尽量完善本教程的不足之处,让更多网友能够学到知识。1.设备连接。

1.若家里有猫的用户,为了避免和猫的IP地址冲突,请按照上图连接好之后把猫关掉之后再进入网址192.168.1.1
2.若家里是入户线直接上网的用户连接好设备之后若网址192.168.1.1无法显示请使用网址10.0.0.1
3.登录路由器WEB界面设置上网参数。
Ⅰ.打开浏览器,在地址栏中输入192.168.1.1,然后回车。

Ⅱ.在弹出的登录界面中输入用户名:admin,密码:admin,单机确定按钮。

若出现的页面是天翼或者电信的页面或是其他的页面请关闭猫再次进入网址192.168.1.1
Ⅲ.启动路由器成功后进入路由器的快速设置向导页面,点击下一步按钮。

Ⅳ.选择快速设置向导,上网方式中的一项,点击下一步按钮。

家里的宽带有账号密码的请选第一种(PPPOE)模式
如果是房东家拉的网线或者是开机直接能上网而不用点击宽带连接的用户请选择第二项(动态IP)模式
Ⅴ.在快速设置向导—PPPOE中输入网络运营商提供的用户名和密码,点击下一步。

也就是宽带的用户名和密码
Ⅵ.在无线网络设置页面里做一下操作:
A.在安全等级下拉列表框中选择WPA—PSK(比较安全)。
B.在加密算法一栏选择AES。
C.在安全密钥方框内输入密码(8—63个字母、数字或符号)。
点击下一步。

Ⅶ.在快速设置向导—设置完成页面中点击完成按钮。

Ⅷ.以上操作完后系统将进入快速设置向导—重启系统页面。(注意:系统重启时,请勿断电)

Ⅸ.系统重启后,界面将自动跳转到如下页面。

现在就可以直接上网了,切记不需要再去点击宽带连接,以后每次开机都可以直接上网。
无线路由器安装设置 斐讯无线路由器怎么样
、