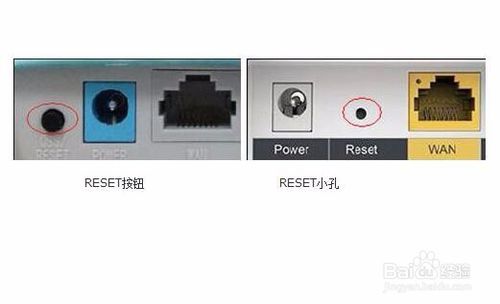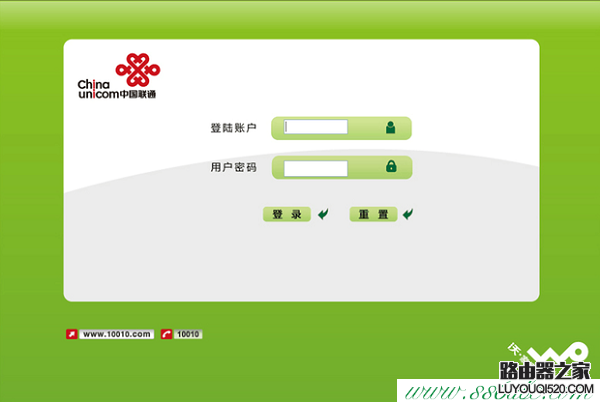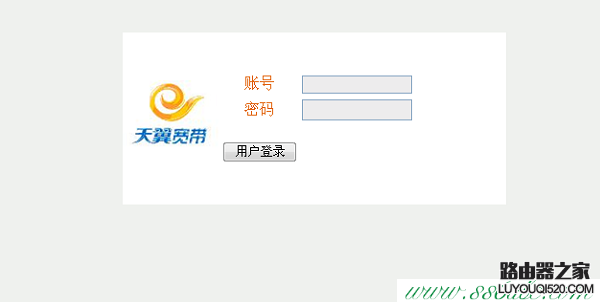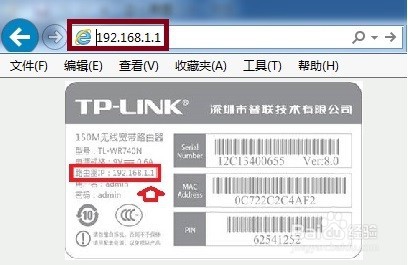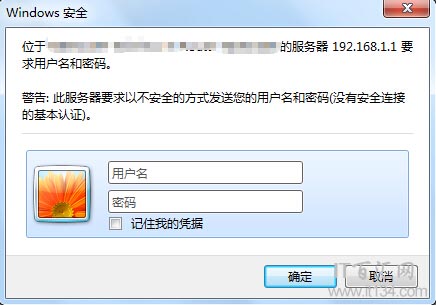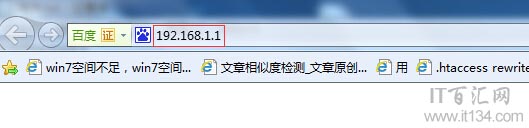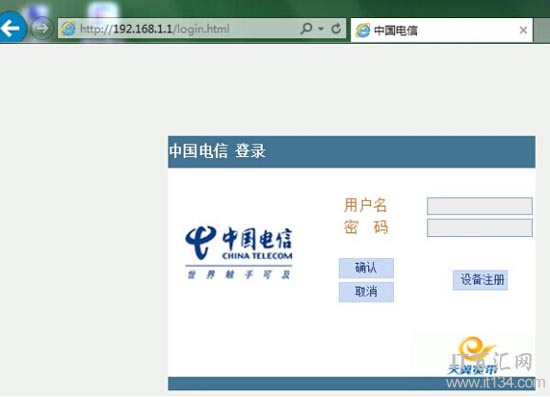TP-Llink路由器192.168.1.1打不开怎么回事?
【www.xinr41319.cn--192.168.1.1】
经常会有一些网友反馈TP-Link 192.168.1.1打不开的情况,其实导致TP-Llink路由器的管理地址192.168.1.1打不开的原因有很多,下面小编详细罗列下原因与排查方法,希望对大家有所帮助。
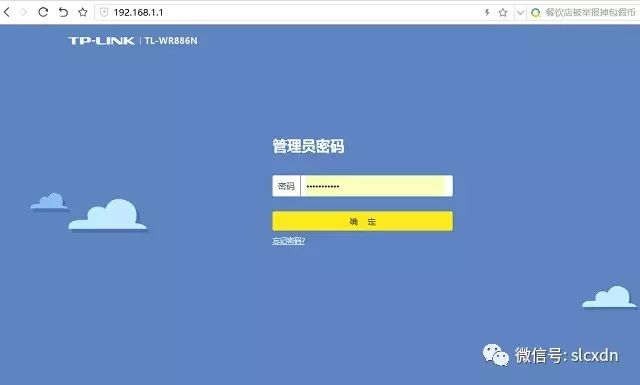
TP-Llink 192.168.1.1打不开
TP-Llink 192.168.1.1打不开怎么回事?
如果遇到电脑浏览器中无法打开192.168.1.1路由器管理地址,首先需要检查下电脑是否正常连接上了路由器的网络,如果网络没有连接,肯定是无法打开路由器管理地址的。
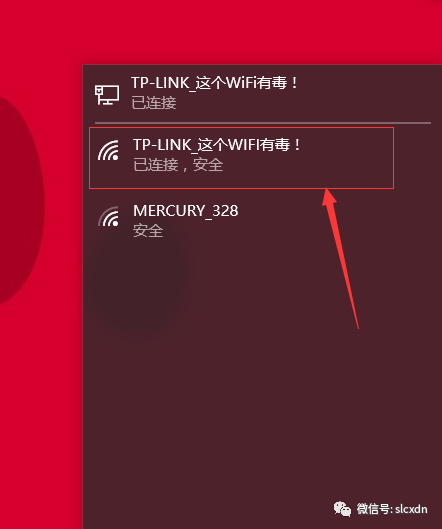
如果电脑正常连接了路由器网络,再试试ping 192.168.1.1 看看能否正常ping通,如下所示。
使用 Windows + R 组合快捷键,打开运行对话框,然后键入 ping 192.168.1.1 -t 点确定运行,如下图所示。
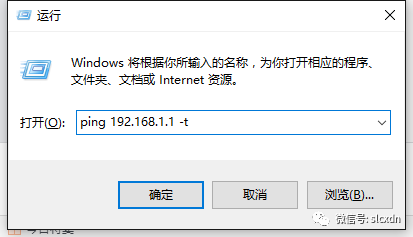
运行
点击确定后,查看结果,如果能够正常的Ping通,则说明电脑与路由器通信正常,如下图所示(小编的是192.168.0.1所以ping的是0.1)。
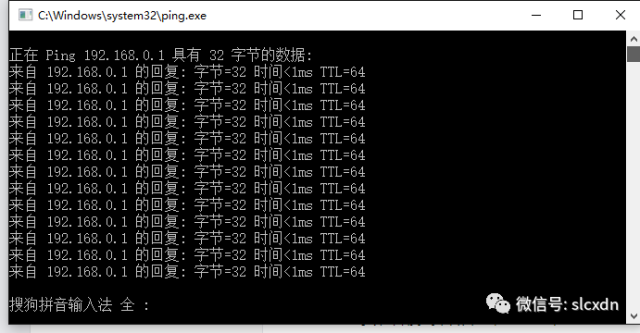
如果Ping不出结果,请检查路由器安装是否正常,另外检查下路由器是否是管理员访客模式,如果用户连接的是新TP-Link路由器的访客模式,也是打不开192.168.1.1的。
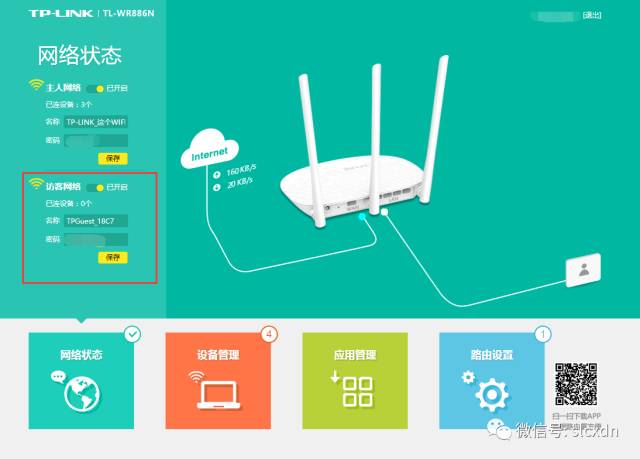
如上图,如果连接的是新TP-Link路由器的访客网络,是无法打开192.168.1.1的,虽然可以Ping通192.168.1.1,但无法打开192.168.1.1管理员登录地址。
关于TP-Llink 192.168.1.1打不开的原因就为大家介绍到这里,总的来说先检查是否连接网络、如果路由器网络不正常,则需要检查路由器安装。如果连接网络正常,可以尝试Ping 192.168.1.1,一般Ping的通,都可以打开192.168.1.1,除非是你连接的是访客网络。
如果是安装错误,请按照下图安装连接
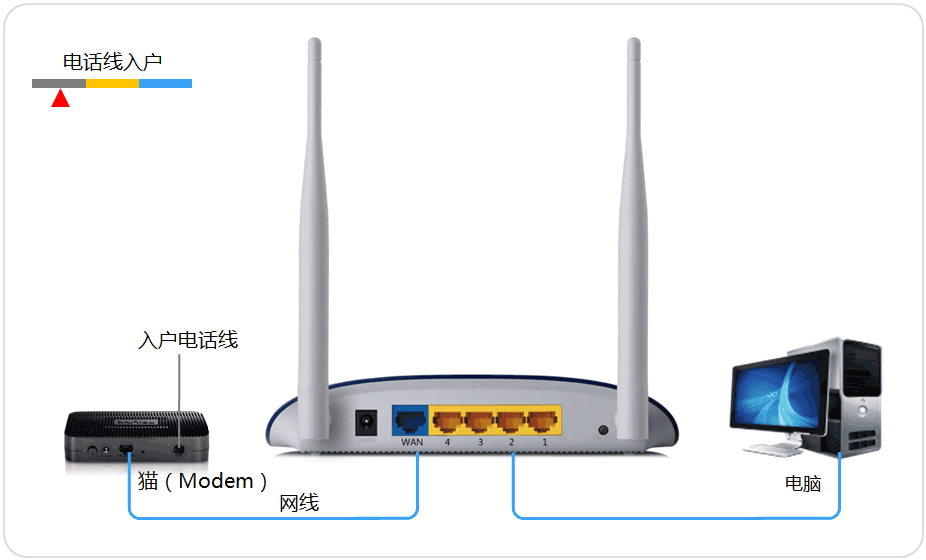
还有就是要看一下电脑的网络设置是不是正确,一般我们把电脑的IP地址设置为自动获取就可以了
右键点击系统右下角的网络图标,在弹出菜单中选择“打开网络和共享中心”菜单项

在弹出的网络设置窗口中,点击“无线网络连接”快捷链接(如果是通过网线连接电脑的就点击“有线连接”)
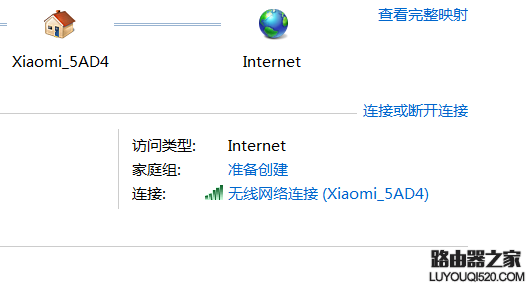
这时会打开无线连接的状态窗口,点击上面的“属性”按钮
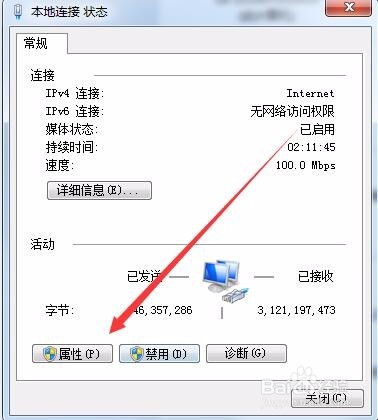
这时会打开本地连接属性窗口,找到“Internet 协议版本4(Tcp/IPv4)”一项,然后双击该项
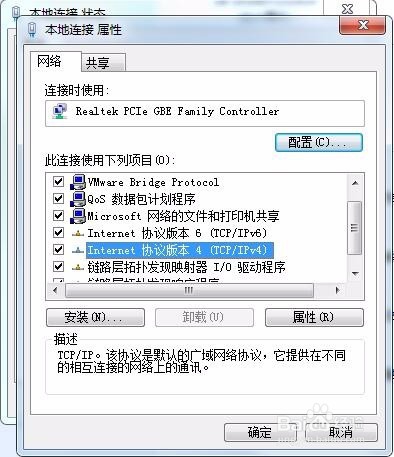
这时会打开Internet协议属性窗口,在这里选择“自动获得IP地址”与“自动获得DNS服务器地址”两项,然后点击确定按钮即可。回到桌面后再次用浏览器输入网址试一下是否可以正常进入到路由器设置界面
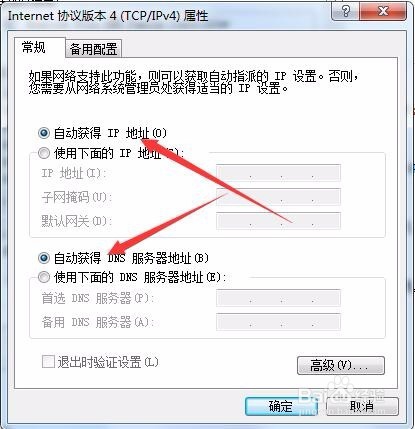
如果使用前面几种方法后,仍然不能够打开路由器的192.168.1.1登录页面,那么可以把TP-Link无线路由器恢复出厂设置(重置路由器)。
重置方法:在把TP-Link路由器插上电源,然后长按路由器接口旁边Reset小孔(按钮)10秒左右即可。