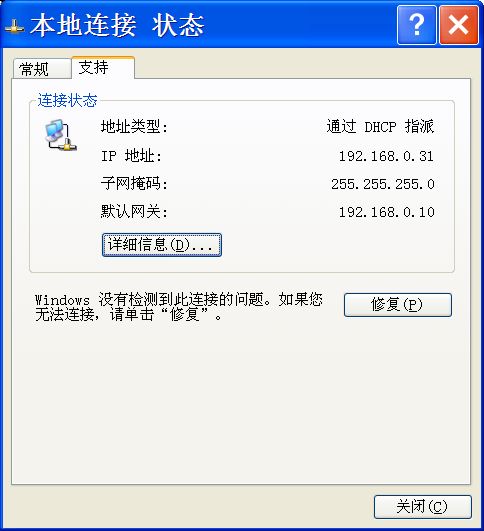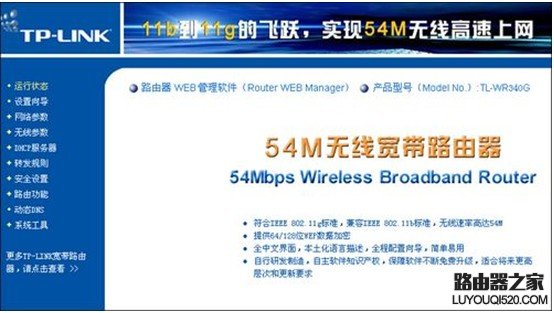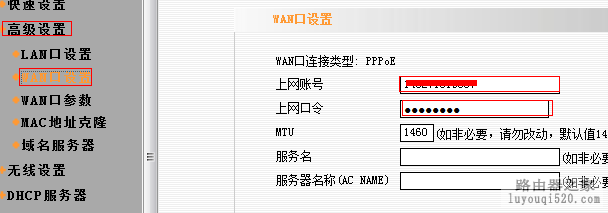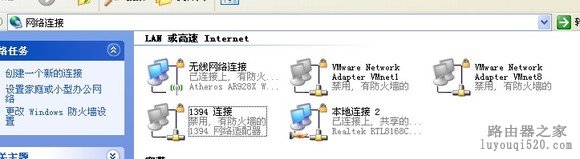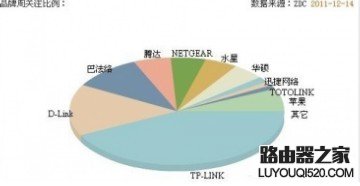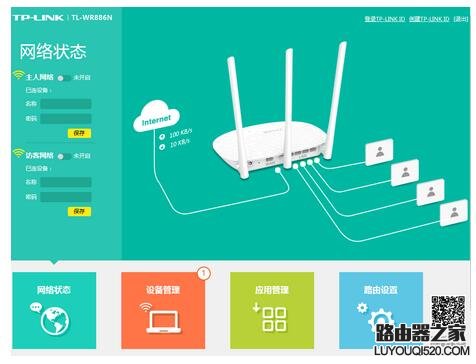联通光纤猫连接无线路由器设置教程图解
|路由器设置 |
【www.xinr41319.cn--路由器设置】
可能一些人会设置路由器,但是却不知道如何通过光纤猫来连接路由器,首先说下光纤猫和普通猫的区别:光纤猫是通过光纤传输而普通猫是通过电线传输,这是两者最大的区别。那么联通光纤猫连接无线路由器该如何设置呢?下面我们以腾达路由器的设置教程来讲解一下。步骤一:将无线路由器与设备连接
将光纤猫LAN用网线接路由器WAN口,再找一根网线,一头接电脑,一头接路由器1/2/3/4任意接口,常见接线方式如下图:


 注意:路由器正常工作状态下指示灯SYS闪烁,WAN口常亮或闪烁,1/2/3/4口中与电脑相连的端口常亮或闪烁。
注意:路由器正常工作状态下指示灯SYS闪烁,WAN口常亮或闪烁,1/2/3/4口中与电脑相连的端口常亮或闪烁。步骤二:配置好电脑
将电脑上的本地连接IP地址设置为“自动获得IP地址
Windows XP系统IP地址设置(如下) 1、右键点击桌面上的“网上邻居”,按如下操作打开本地连接属性:
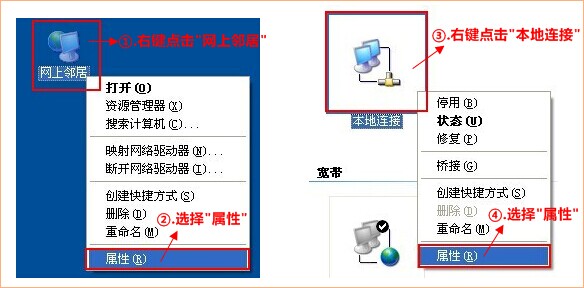
2、双击“Internet 协议(TCP/IP)”:
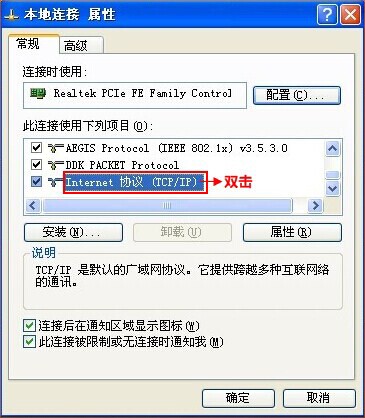
3、选择“自动获得IP地址”“自动获得DNS服务器地址”,“确定”即可:
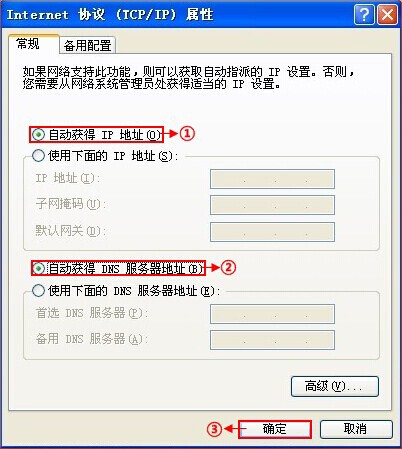
步骤三:设置路由器上网
3.1 在浏览器中输入:192.168.0.1 按回车键,在跳转的页面中输入密码admin 点击“确定”。
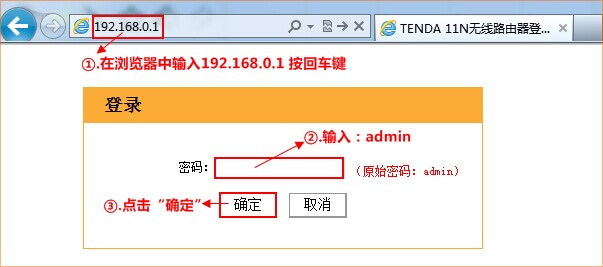
3.2 选择正确的上网方式
在页面中选择“ADSL拨号”,输入宽带的帐号和密码,“确定”即可,参考如下设置步骤:
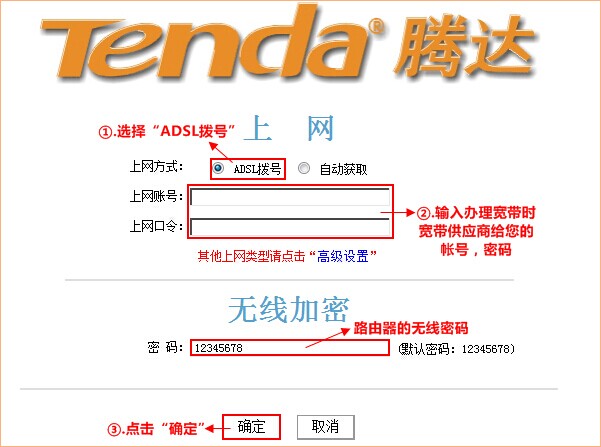
步骤四:试试电脑可以上网了吗
注意:通过路由器正常上网后,就不需要再点击“宽带连接”,开机就能上网。
如果WAN口状态显示“已连接”,就可以浏览网页,上网冲浪了。
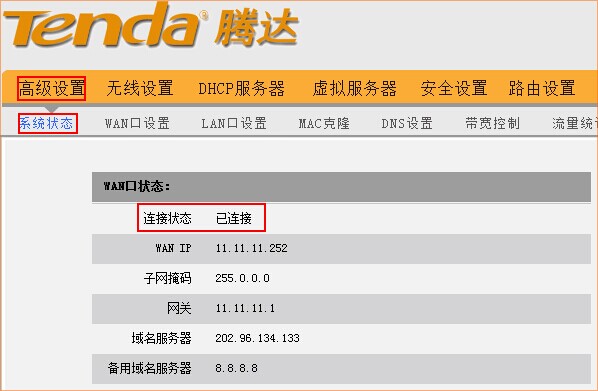
如果显示“未连接”,则点击“连接”或“更新”按钮。
如果显示“连接中...”,则等待并刷新几次。
如果还是“连接中...”,则“WAN口设置”有误,需修改模式。
模式有3种:PPPOE、静态IP、DHCP。具体解释,选择每一项后,看页面中右边的“帮助信息”。
Windows 7 系统IP地址设置
1、点击桌面右下角的网络图标,打开“网络和共享中心”。
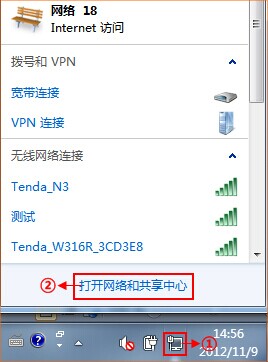
2、点击左侧的“更改适配器设置”。

3、鼠标右键点击“本地连接”图标,选中“属性”。
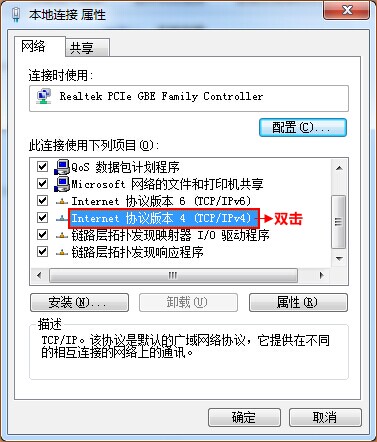
4、双击“Internet协议版本4(TCP/IP)”。
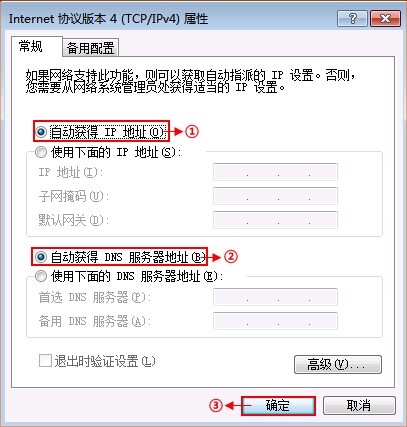
5、选择“自动获取IP地址”“自动获取DNS地址”“确定”即可。
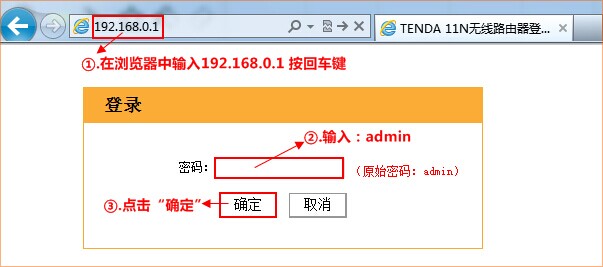
步骤五:更改无线网络名称和无线密码
1、在浏览器中输入:192.168.0.1 按回车键 在跳转的页面中输入“admin”,“确定”。
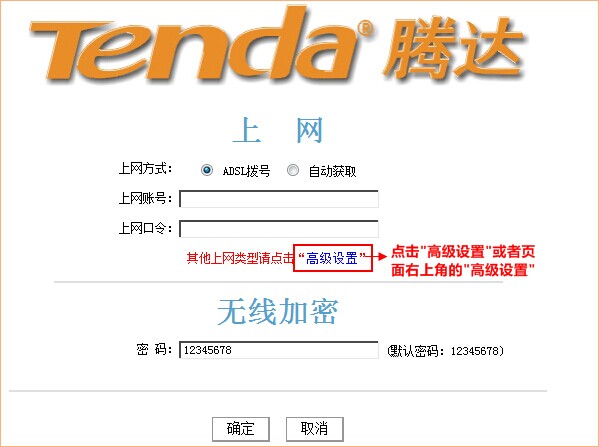
2、点击“高级设置”或者页面右上角的“高级设置”。
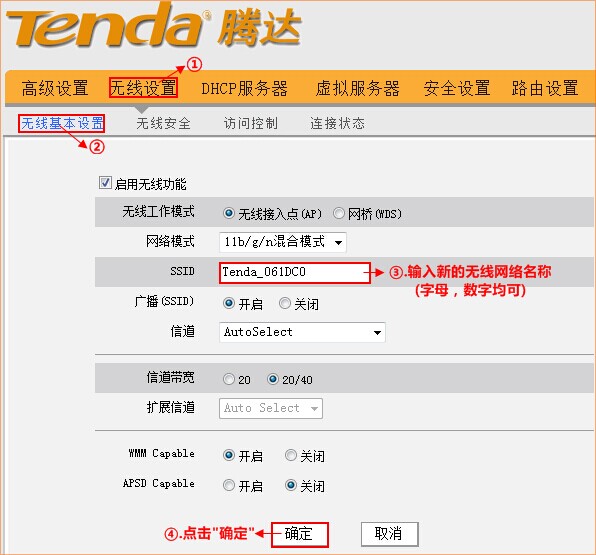
3、点击“无线设置”更改无线网络名称和无线网络密码
修改无线网络名称,参考如下操作步骤:
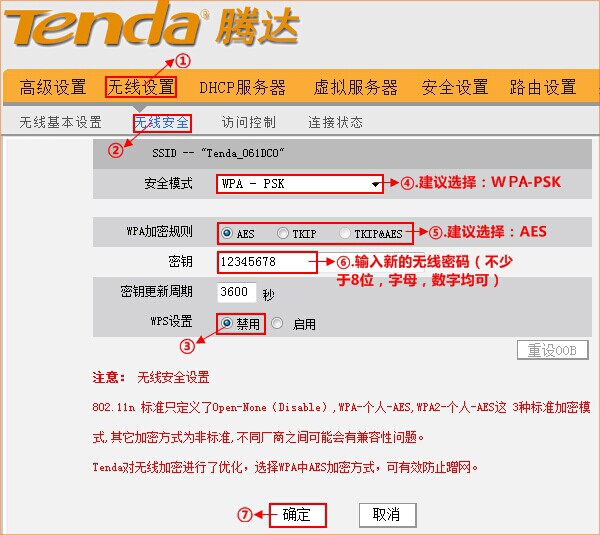
“高级设置”中的其它选项都不用管了,切换到“无线设置”—>“无线基本设置”
首先把“启用无线功能”的勾打上(默认好像是有的)
“无线工作模式”,选择“无线接入点(AP)”
“网络模式”一般选择最后一项,即“11b/g/n混合模式”
“主SSID”是无线网的名称,填写你想要的就好,“次SSID”不填
“广播(SSID)”选择开启(不开启无法扫描到该路由器,只能手动填入正确名称来连接)
“WMM Capable”可以使视频等的播放更流畅,建议开启
“APSD Capable”是设置路由器在一段时间内没有流量时使用低功耗模式,可以关闭
其它设置如图即可:
修改无线网络密码,参考如下操作步骤:

接下来转到“无线安全”选项,主要是“安全模式”,最好选择WPA-PSK,
网上有人推荐WPA2-PSK,其实是不对的。下面我介绍一下我的实验结论,
(前三项是——禁用、open、shared,这里略过,有兴趣可以自行到网上查阅)
(a)选择WPA-PSK,手机、笔记本、使用无线usb网卡或网线连接“中继AP”的台式机等均可上网
(b)选择WPA2-PSK,手机、笔记本、使用网线连接“中继AP”的台式机可以上网,但使用无线usb网卡的台式机不能上网,最终找到的原因是我使用的无线usb网卡的安全协议是WPA-PSK,我想大部分的无线usb网卡可能也是这样
(c)选择Mixed WPA/WPA2-PSK,还是有问题(具体我忘了)
“密钥”就是你的手机、笔记本等连接无线网时要输入的密码,自行设定即可(8位)
“密钥更新周期”的范围是60-3600好像,可以设成最小(60),比较安全,一般默认即可。
联通光纤猫接无线路由器 联通光纤猫连接无线路由器
、
下一篇:无线路由器双路由多路设置