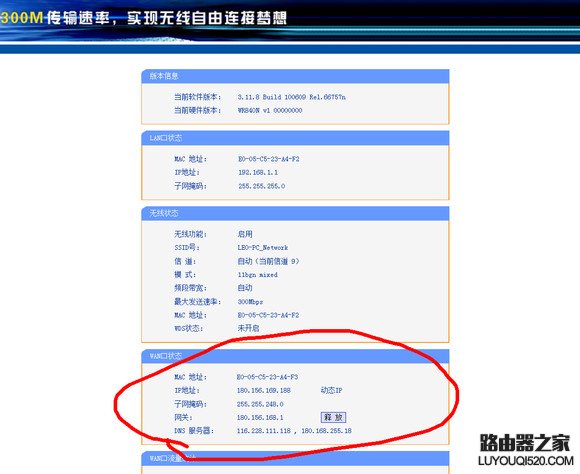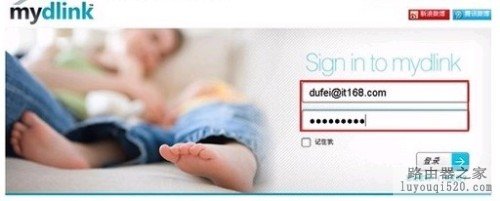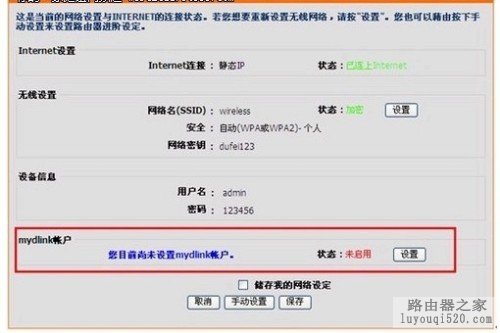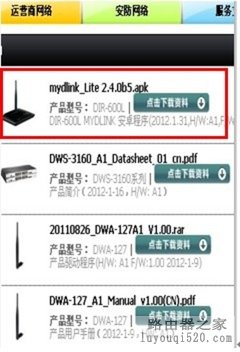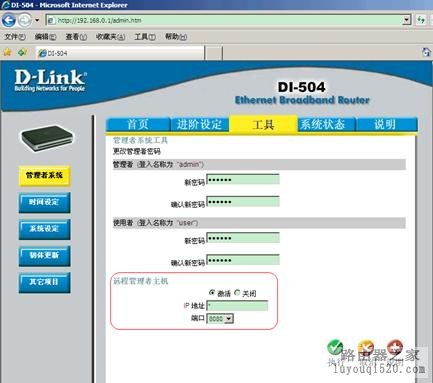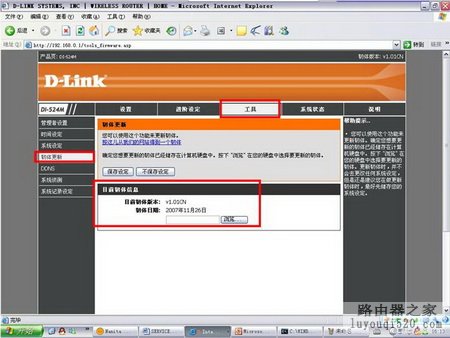D-Link DIR-859双频无线路由器设置方法
【www.xinr41319.cn--d-link路由器】
本文介绍了D-Link DIR-859双频无线路由器的安装和上网设置方法。作为一款双频的DIR-859无线路由器能够同时支持2.4GHz和5GHz两个频段的无线信号,无线速率更是达到了1750Mbps,下面详细的为大家讲解一下具体设置操作方法。

一台全新的或恢复出厂设置后的D-Link DIR-859无线路由器要想实现正常上网,需要经过以下4个步骤,分别是:1、正确安装D-Link DIR-859无线路由器;2、设置电脑IP地址(自动获取IP地址);3、D-Link DIR-859无线路由器上网设置;4、检测D-Link DIR-859无线路由器是否设置成功。下面分步骤详细为大家讲解。
第一步、正确安装D-Link DIR-859无线路由器
在D-Link DIR-859无线路由器通电的情况下,用一根网线来连接路由器上的任意一个LAN(1/2/3/4)接口与计算机,用另一根网线连接ADSL Modem(猫)或者光纤猫与路由器WAN口。如果大家的宽带接入方式直接是入户网线,那么这样的网线直接与路由器的WAN口相连接。安装成功以后,查看路由器LAN口对应的指示灯,亮了以后代表连接成功。
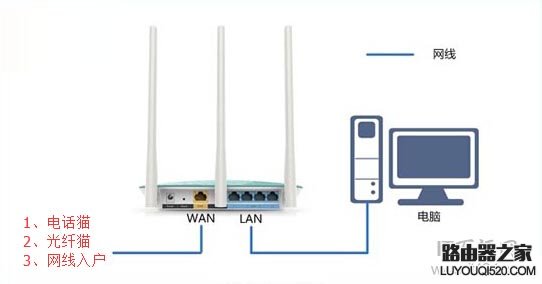
注意问题:(1)、ADSL Modem(猫),光纤猫和入户网线是目前国内宽带接入的三种方式,大家根据自己的接入方式选择一种即可。
(2)、请确保用来连接电脑-路由器;路由器-猫(光猫)的网线是可以正常使用的;如果网线有问题,可能会导致无法登录到D-Link DIR-859无线路由器的设置界面,或者设置后无法上网的问题。
第二步、设置电脑IP地址(自动获取IP地址)
在对D-Link DIR-859无线路由器进行设置之前,需要先把电脑的IP地址设置为自动获得,如下图所示;一般情况电脑IP地址默认就是自动获取,不过为了保险起见,建议大家检查设置一下;如果不知道怎么设置,可以参考教程:>> 电脑自动获取IP地址的设置方法
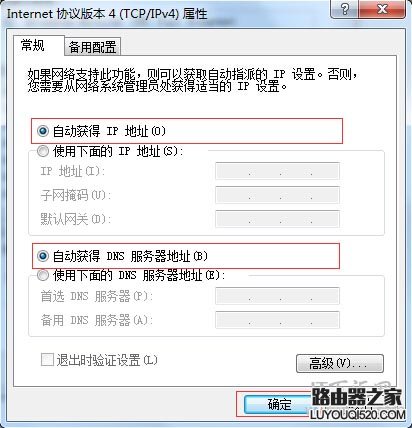
第三步、D-Link DIR-859无线路由器上网设置
1、打开电脑上的浏览器,在浏览器地址栏中输入:192.168.0.1 然后按下键盘上的Enter(回车)键。(如果192.168.0.1打不开,请点击阅读文章:>>D-Link路由器192.168.0.1打不开怎么办?)

2、这时候会自动弹出设置向导界面,点击“下一步”。
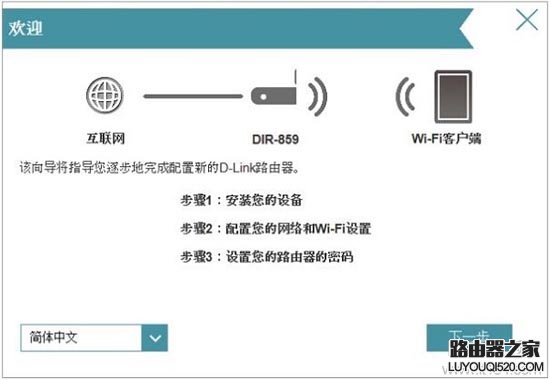
也有可能会出现登录界面,这时候直接点击“登录”即可,DIR-859无线路由器默认登录密码为“空”,无需输入。
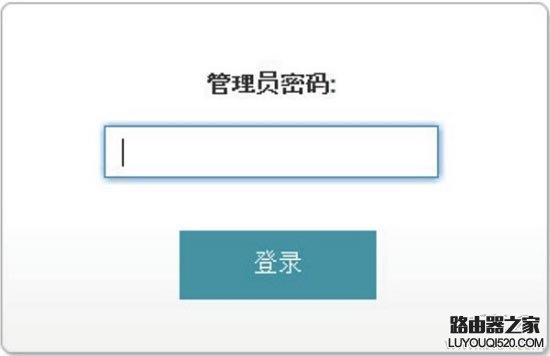
注意问题:如果无法登录到设置页面,说明该DIR-859无线路由器的登录密码已经被修改了,需要输入修改后的密码,才能成功登录到设置页面的。
3、设置上网
(1)、DIR-859无线路由器会自动检测上网方式,如果检测到上网方式是“用户名/密码连接(PPPoE)”,则会提示填写“用户名”、“密码”。注意“用户名”就是你的宽带账号,“密码”填写宽带密码,然后点击“下一步”。
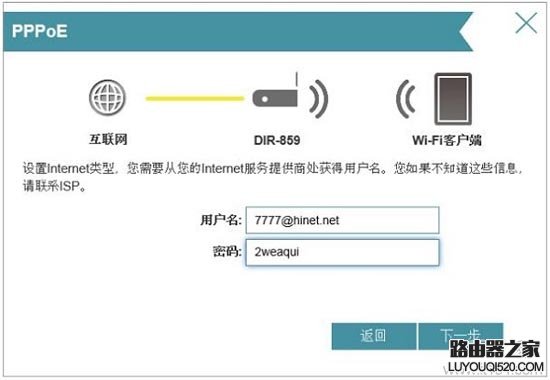
温馨提示:(1)、上图中的“用户名”、“密码”只是演示用的,请勿按照上图中的账号、密码进行填写;请填写宽带运营商提供给你的宽带账号、宽带密码。
(2)、如果检查到你的上网方式是“DHCP连接(动态IP地址)”,会直接出现步骤4的界面(也就是设置无线忘了的界面)
(3)、如果你办理的宽带是静态IP上网时,或者路由器无线检测出你的宽带类型时,会出现如下图所示的界面,让用户手动选择“Internet连接类型”。
如果选择“静态IP地址连接”——>点击“下一步”。
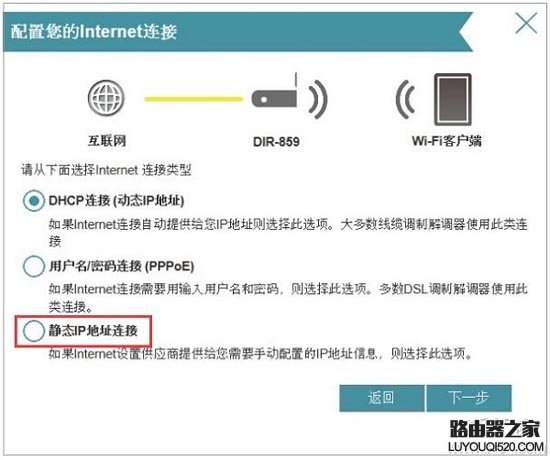
然后填写宽带运营商提供的静态IP地址、子网掩码、网关和DNS——>点击“下一步”。
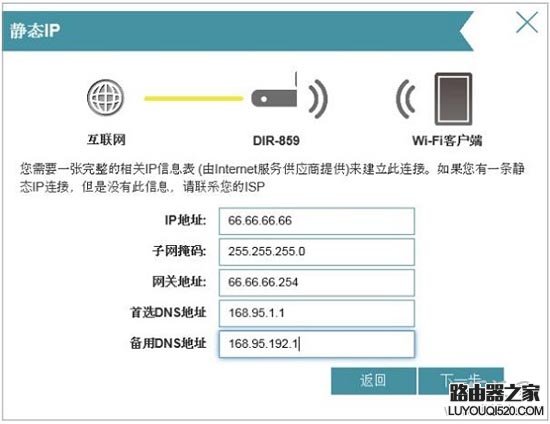
温馨提示:上图中的IP地址、子网掩码、网关和DNS,为演示用的参数,请勿参照上图填写;用户自己在设置的时候,请填写宽带运营商提供给你的IP地址、子网掩码、网关和DNS。
4、设置/修改DIR-859无线路由器中的2.4G和5G无线网络的,无线名称、无线密码——>点击“下一步”。
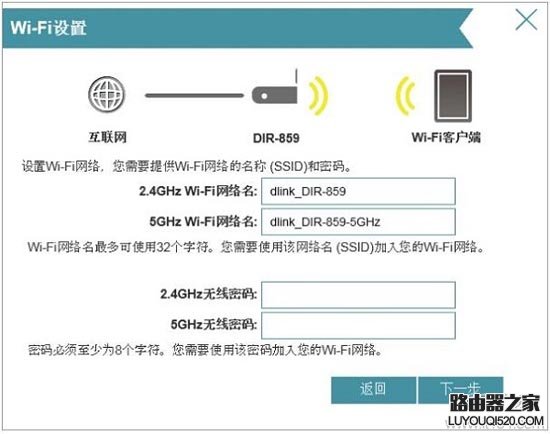
5、设置D-Link DIR-859无线路由器的“设备管理员密码”,也就是登录密码——>点击“下一步”。
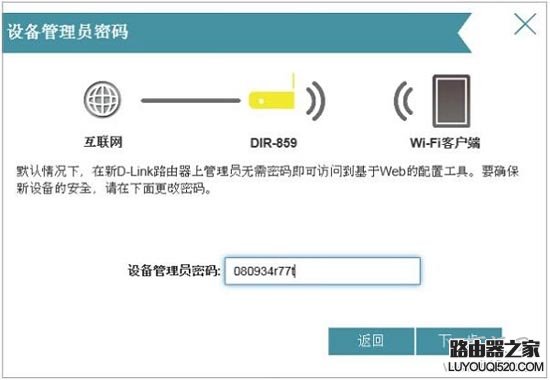
6、检查确认页面中的参数是否有误,确认无误后点击“下一步”。

7、完成设置。
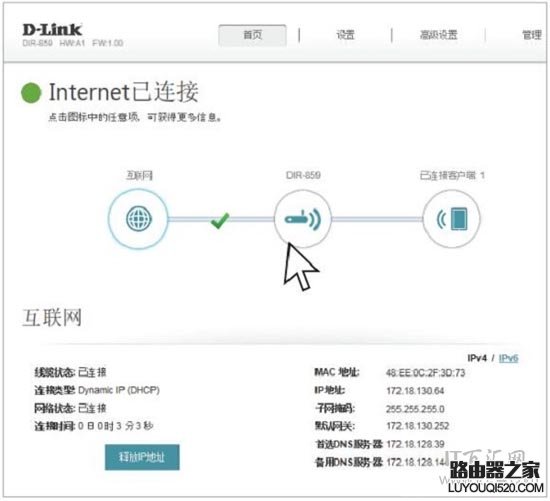
第四步、检测D-Link DIR-859无线路由器是否设置成功
设置完成以后我们可以直接通过打开网页方式检测D-Link DIR-859无线路由器是否设置成功,如果设置成功,电脑是可以直接上网的。
值得注意的是:
1、在我们成功完成对路由器设置之后,电脑每次开机是不需要点击“宽带连接”拨号上网的,开机之后即可上网。
2、上网方式选择错误导致无法设置完成之后仍无法使用上网。请按照上面文章中介绍的方式,判断你自己的宽带类型;如果还是无法判断,请致电你的宽带运营商客服,咨询客服人员。
3、不确定宽带账号、密码是否正确,可以致电你的宽带运营商查询核实。
d-link路由器dir612 dlink612b路由器设置